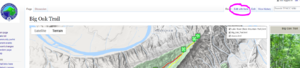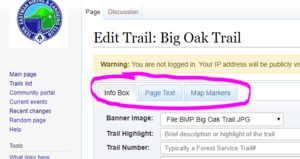ClubWiki:Creating a Trail: Difference between revisions
(→Info Box: add trail type info) |
m (→Info Box: wrong word and other tweaks) |
||
| Line 26: | Line 26: | ||
The Banner Image will only have picture names that have already been tagged with the trail being edited. For new trails, the easiest way to do this is to finish creating the trail page, then using the Upload Image button that will be at the bottom of the page. | The Banner Image will only have picture names that have already been tagged with the trail being edited. For new trails, the easiest way to do this is to finish creating the trail page, then using the Upload Image button that will be at the bottom of the page. | ||
Trail Highlight is a chance to give a short | Trail Highlight is a chance to give a short descriptive highlight of either the trail's function or draw. "Alternate route to peak" or "See stream disappear into a sinkhole" are two examples respectively of function and draw. They show up in the right hand summary box as well as trail tables created for other pages. | ||
If you assign the trail to a park, it will default to retrieving the city from the park. This may be overriding as appropriate. Whether overriding or simply entering, enter just the city name (no comma or state). Once the page is saved and being viewed, if the city page doesn't exist it will show a red link. Clicking it will take you to a different form to create the associated state page. | If you assign the trail to a park, it will default to retrieving the city from the park. This may be overriding as appropriate. Whether overriding or simply entering, enter just the city name (no comma or state). Once the page is saved and being viewed, if the city page doesn't exist it will show a red link. Clicking it will take you to a different form to create the associated state page. | ||
Revision as of 00:19, 13 December 2019
Getting started adding a trail page
Steps to creating a new trail (or filling out a referenced one that has no page)
- See if the trail name already exists, search the site, browse the map, or browse the trail list
- If you found it at one of those locations but the link is red or when you click the link, it says no page resides there then click 'Create' and start adding
- If the trail cannot be found at either location then simply 'browse' to it by going to the address bar and substituting the current page name with the trail name page
- POLICY: This wiki will not list trails on private land unless the owner has given global permission for all groups to use. Trail listing must have specific contact information, including person's name and telephone number.
- For the trail page go to Form:Trail, enter a trail name, then start editing
- An existing completed trail is always a good reference to help understand how to edit. Warriors Path - Sinking Waters will try to be kept up to current standard for copying from.
- The standard Park and Trail templates will make it easy to add kml files (by using Template:Park trail map) and photographs (by using Template:Park trail gallery) right from the finished pages
- Trail difficulty guidelines ClubWIKI:Difficulty Rating
Using the form
To make trail (and park) page creation and editing easier, forms were created. To access the form to create a trail use the Trail Form page. To edit in existing trail in the current format, use to "Edit with form" button as seen to the right.
For trails, the form editing comprises three main parts separated into tabs on the top.
Note: If the tabs don't load, refresh the page and they should appear. This should be safe even if some information has already been entered.
Info Box
The Info box tab is where most of the information on the right side box is entered or selected. Most fields are optional but highly desired are Park if appropriate, distances, elevations, and gain/loss. The last three are preferably gathered by processing a hiked GPS log through http://gpsvisualizer.com by following the instructions here.
The Banner Image will only have picture names that have already been tagged with the trail being edited. For new trails, the easiest way to do this is to finish creating the trail page, then using the Upload Image button that will be at the bottom of the page.
Trail Highlight is a chance to give a short descriptive highlight of either the trail's function or draw. "Alternate route to peak" or "See stream disappear into a sinkhole" are two examples respectively of function and draw. They show up in the right hand summary box as well as trail tables created for other pages.
If you assign the trail to a park, it will default to retrieving the city from the park. This may be overriding as appropriate. Whether overriding or simply entering, enter just the city name (no comma or state). Once the page is saved and being viewed, if the city page doesn't exist it will show a red link. Clicking it will take you to a different form to create the associated state page.
The "quantity" fields like hike time, distance, and elevations are units aware. For best results simply type them with the number. For example enter 0.927 mi into the field.
One note on trail distances. "Trail Distance" is intended as the strict mileage of non-repeating trail and does not include access if not beginning from the trail head. It's intent is for keeping track of unique miles of trail to be explored. The second, "Round Trip Distance" is the typical, or shortest, hike from your vehicle, access the trail, hike it's entirety, then return to your starting point. On some occasions this round trip was the one way end-to-end distance between two separate trail heads. It was done this way as the trail was well suited for a shuttled hike and was the way it was typically enjoyed.
Trail type is a simple designation. If the trail does not begin or end at parking location (i.e. must be accessed by using other trails) it is a segment. In-and-Out is as it applies and Loop is if at least half of the trail is not repeated and brings you back to the trailhead. Lakeside Trail is a prime example of a loop hike.
The coordinates of parking and trailhead can be entered by searching and address or place location, entering the coordinates, or moving the pin on the map. Just ensure if you type in the coordinates, you press the green check or press enter to "commit" the edit to that field.
Page Text
The Page Text tab is where the bulk of the page is defined. It uses the standard wiki markup which I condensed for this site on a help page. The top portion of the Page Text tab describes desired page layout on the left and editing tips on the right of both templates and the use of simple tables entry (route descriptions).
For new page creation, simply copy the example text on the left and paste it into the "Free Text" field, then edit as desired.
Map Markers
Third tab is the markers that are shown on the map when using the template {{Trail Map}}. Simply enter rows as desired and ensure you hit enter or the green check after each edit to "commit" the page (in addition to saving the changes).
If you are editing an existing page, often the table layout is not correct. Simply press the large green plus (+) to the right of the Marker Location column heading and it will adjust.
Adding a KML
Adding KML's are simplest by first creating a trail page and viewing it. If the page's title with the extension KML isn't found, a link to "Upload KML" will appear beneath the map shown by using the {{Trail Map}} template. Note! You may see pages with similar appearing maps, but no link. These are not using the {{Trail Map}} template and are hand coded in the page text.
On the upload page that appears (must be logged in with an account for file uploading), simply navigate to your KML and upload it. You may enter file comments, but do not modify the name of the file to be created on the site. It defaults to being the pagename.kml and is the only way it would be found.
Upon upload, it may take a refresh or two, plus a couple of minutes to begin showing up on the page map.
Adding photographs
The easiest way to add photographs is to use the {{Park trail gallery|Trail={{PAGENAME}}}} template in your page. The template adds the button to "Click here to upload an image" to the page (at the location the template code was entered). Using it will bring you to an upload page form. It will default to tagging it to the page it was loaded from. Simply find your trail to upload, add a caption if desired to be shown in the trail photo gallery and save the page. The Free Text field is only shown on the file page and can be used to provide more detail as desired.
Reminder: Once photos are tagged to a trail, in addition to showing up on the trail page if the {{Park trail gallery|Trail={{PAGENAME}}}} template is used, they will appear as options for the upper right banner image on the trail edit form.