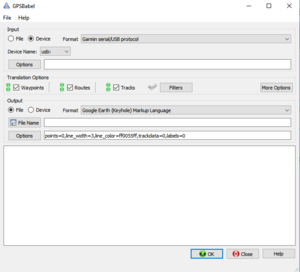ClubWiki:Garmin Protocol Devices
This documentation is based on usage for the Garmin Forerunner 305. It is likely similar to other Garmin GPS devices not only the Forerunner line but specifically those that use the Garmin communication protocol for interaction. Simply, if you plug the USB based device in to your computer, if you can't access the file contents, you will likely use the same retrieval method.
Configuration[edit]
Any specific desired configuration will be noted here. At this time, none are known and should work for track and waypoint purposes "out of the box."
Logging Usage[edit]
This section describes using a Garmin Forerunner device for waypoint and track recording.
Tracks[edit]
A complete Path or Track is the time from when a trip was started on the device until the trip was reset (i.e. timer and distance starting from zero until reset to zero).
Note: Resetting the trip using the Lap/Reset button does not erase the recording from the device. You can safely record several Tracks on a single outing or over multiple days, resetting between segments or trips. Resetting will remove the display of previous trips from the map view (but it's still safely stored).
My typical usage is to record a single track for a single outing or day. Resetting the track between days or trips. Basically, if you sleep or get in a car, reset the trip. A trip can be divided later using software, namely Google Earth.
If a previous trip hasn't been reset, do so by holding Lap/Reset for 3-5 seconds. Then simply "Start" a trip by pressing the Start/Stop button. Depending on your configured display you should see the timer begin counting from zero as well as the mileage.
If stopping for an extended period of time (e.g. lunch) or taking a diversion you don't want recorded (e.g. running back for a dropped item) you can Pause logging by pressing the Start/Stop button. Then when ready to resume the current track, press Start/Stop again. The device will resume logging of location history and will draw a straight line between the last and next location recording (regardless of time or distance traveled while it was paused). In my experience this is dangerous as I have often forgot to restart it again when I finished lunch or returned from the diversion. Instead consider simply dropping a waypoint, take a note of why you want to edit this part later, and then simply do so later in software.
Waypoints[edit]
Unlike tracks, waypoints are displayed on the device until deleted. Meaning you can see them on the map view through multiple trips/resetting of the timer.
For creation of waypoints simply...
- Go to the menu using the Mode button
- Select Navigation
- Select Mark Location (The location is set when this action is taken - not when OK'ing the waypoint view)
- Change the name or note the waypoint number as desired, then select OK
- Return to whatever desired view
Some notes from my experiences
- Stop and take any pictures or notes before marking a waypoint - this might give the device time to settle in on your true current location
- Don't try to name the logged waypoints on the device, either
- Take notes noting the location and auto generated number (phone, notebook, paper, etc.)
- Or take a picture of the waypoint number shortly after photographing your object (lookout, trail intersection, blowdown, etc.)
- The device has an absurdly small number of waypoints it will save in memory. I think 100. Ideally Delete All before starting a trip, especially if the numbers are approaching 100. Otherwise delete one at a time as needed if you unexpectedly hit the limit during your outing.
- Go to the menu using the Mode button
- Select Navigation
- Select Find
- Select Delete All
- Delete one at a time by not choosing Delete All and instead List All and delete unneeded waypoints
Data Retrieval[edit]
This describes getting the waypoints and tracks (paths in Google Earth parlance) off the device and onto your computer.
- Connect the device
- Launch GPSBabel
- For Input, set to Device and Format "Garmin serial/USB protocol" and ensure Device Name is "usb:"
- Occasionally it was set to "com1:" and grayed out/locked from changes, changing the format and reverting to "Garmin serial/USB protocol" will then permit selecting usb
- Select in Translation Options Waypoints, Routes, and Tracks
- For Output, set to File and Format "Google Earth (Keyhole) Markup Language"
- Provide a File Name to save to - I typically use "Date - Forerunner Download.kml"
- Optionally, set options to a width of 3 pixels and a color of "ff0055ff" which should be opaque orange (adjust as desired, but the default is a translucent cyan)
- Hit OK and listen for the beeps and boops from the watch and bunch of output that finishes with "Translation successful"
You should now have the KML file for opening in Google Earth. Return to Creating a Trail KML for additional manipulation.